Installasi dan Setting Java Developement Kit di Windows
Daftar isi :
- Download Software Java SE
- Installasi JDK di Windows
- Setting JDK di Windows
Assalamu'alaikum Wr. Wb.
Salam buat semua, Alhamdulillah kali ini saya ingin berbagi ilmu kepada kalian yaitu Cara Installasi dan Setting Java Development Kit di Windows. Semoga artikel ini bisa bermanfaat untuk kalian semua. Ok langsung saja kita ke inti dari artikel ini
1. Download Software Java SDK
Pertama yang harus kita lakukan sebelum menginstal Java SDK kita siapkan software terlebih dahulu jika kalian belum mempunyai software kalian bisa download di website resminya. Klik disini.
Untuk mendownload software-nya cukup mudah berikut cara mendownload Java SDK di website resminya :
Catatan :
- Jangan Lupa Ceklis yang terlingkari di atas (Accept License Agreement)
- dan pilih file yang sesuai dengan Operating System (OS) kalian.
Setelah itu tunggu sampai download nya selesai.
2. Installasi Java Development Kit di Windows
Setelah selesai download silahkan buka file yang kalian download dan jalan kan maka tampilan awal akan seperti di bawah ini :
Klik Next hingga masuk ke dalam proses installasi. Tunggu hingga proses Installasi selesai.
Setelah selesai proses installasi-nya silahkan klik tombol Close untuk menutup proses Installasi dan Java SDK berhasil di install.
3. Setting Java Development Kit di Windows
Untuk setting path Java SDK di windows pertama kali yang harus kita lakukan adalah masuk ke dalam local disk C -> masuk ke dalam folder Program Files -> cari folder Java SDK nya yang tadi kita instal dan Copy url location.
Example :
Setelah di Copy url location nya sekarang klik kanan pada Computer atau This PC -> pilih Properties.
Setelah itu akan muncul windows baru(System) dan pilih Advanced system settings.
Selanjutnya kalian klik Environment Variables.
Pada bagian System Variables cari Path kemudian klik Edit. Maka akan muncul window baru yaitu Edit System Variable. Arahkan kursor pada box bagian Variable Value dan arahkan kursor kebagian paling kanan. Tambahkan titik koma (;) dan Paste alamat lokasi folder JDK yang telah kita Copy sebelumnya dan klik OK.
Setelah itu akan kembali ke Window Environment Variables dan klik OK, setelah itu akan kembali ke windows System Properties dan klik OK kembali.
Setelah kita install dan setting silahkan test apakah javanya sudah jalan atau belum, untuk test javanya kita buka Command Prompt dan ketik javac.
Example :
Dan jika java kedetek maka akan muncul seperti di atas.
Sekian dari artikel saya kali ini semiga bisa bermanfaat untuk kalian dan jangan lupa share dan komen untuk meberi saran jika anda puas atau tidak puas. Dan mohon maaf jika ada salah kata atau tulisannya. Terimakasih sudah mau membaca artikel saya.













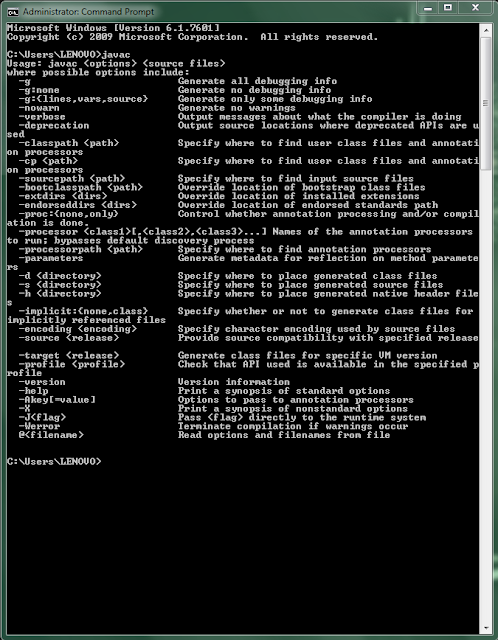





0 komentar