Cara Instalasi Android Studio dan Setting Android Studio dengan mudah dan dapat di pahami di Windows
Assalamu'alaikum Wr. Wb.
Hallo teman-teman semua kali ini saya akan membagi ilmu saya sedikit tentang sedikit tentang gimana sih Cara Instalasi Android Studio dan Setting Android Studio dengan mudah dan dapat di pahami di Windows
Nah, kali ini saya akan berbagi ilmu saya tentang cara instalasi dan setting Android Studio di windwos.
Sebelum ke materi saya ingin menyampaikan kepada kalian semua, kenapa saya bikin artikel tentang Cara Installasi Aplikasi Android Studio dan Menyetting Android Studio di Windows. Karena saya ingin membatu orang lain yang sedang belajar android studio dan benar-benar dia mau belajar.
Oke. untuk kalian yang ingin belajar android studio semoga cepet mahir dan membagikan ilmu kalian kepada orang, agar ilmu kita bisa bermanfaat untuk orang lain.
Oke kita lanjut ke materi, untuk menginstal aplikasi Android Studio kita harus mempunyai masteran aplikasi Android Studio yang bisa download di Android Studio.
Oke setelah kita download buka aplikasinya dengan klik kanan-> Run as administrator
Setelah kita buka maka akan tampil seperti ini :
Setelah muncul seperti gambar di atas kita klik tombol Next.
Setelah kita klik tombol next maka akan muncul tampilan yang ada di gambar atas, sebelum kita klik tombol Next kita centang dahulu Android SDK dan Android Virtual Device-nya, nah jika kita sudah mencentang Android SDK dan Android Virtual Device kita bisa klik tombol Next.
Oke setelah itu kita tinggal klik I Agree.
Nah setelah kita klik I Agree kita bisa melihat dimana folder aplikasi Android Studio dan SDK nya, dan kita bisa klik tombol Next
Nah selanjutnya kita bisa langsung klik tombol Install
Oke kita tunggu sampai selseai.
Oke setelah sudah selesai semua kita bisa klik tombol Next.
Setelah itu klik finish, dan sudah selesai kita menginstal aplikasi Android Studio-nya :)
dan kita buka aplikasinya dan akan muncul tampilan seperti di bawah ini :
Nah untuk peringatan ini kita pilih yang di bawah, jika kita pilih yang atas berarti kita sudah pernah menginstall aplikasi Android Studio dan settingannya. Jika kita belum pernah pernah menginstal dan menyettingnya kita bisa memilih yang bawah dan klik tombol OK.
Kita tunggu prosesnya.
Kita klik tombol Next langsung aja.
Setelah klik Next kita bisa memilih type yang mau di install seperti gambar di atas. Saya di sini pilih yang Standar langsung klik Next.
Setelah ini kita mencari dimana letak sdknya tadi dan kita masukkan di Android SDK Location, setelah itu kita klik tombol Next.
Setelah muncul gambar diatas kita bisa klik finish.
Nah setelah selesay setting Veryfikasinya kita setting bagian Android Studionya.
Kita klik menu bawah configurasi seperti gambar di atas, lalu kita pilih SDK Manager.
Setelah itu pilih API Versi androidnya yang kalian inginkan seperti gambar di atas. Lalu klik tombol OK.
Setelah itu kita tinggal Accept License Agrrement nya lalu klik tombol Next.
Setelah itu kita tunggu download componentnya hingga selesai, jika sudah selesai download-nya kalian bisa langsung klik tombol Finish dan selesai,
Nah gimana kawan cukup mudah kan, semoga artikel saya kali ini bisa bermanfaat bagi kalian semua, jika ada salah kata atau segi bahasa dan pengetikan saya mohon maaf, semangat belajar kawan. :)


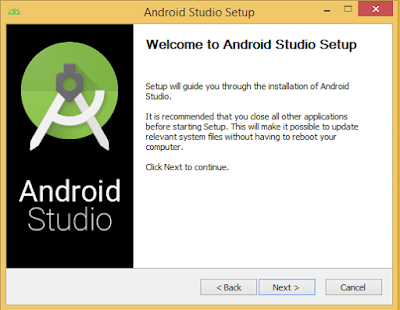





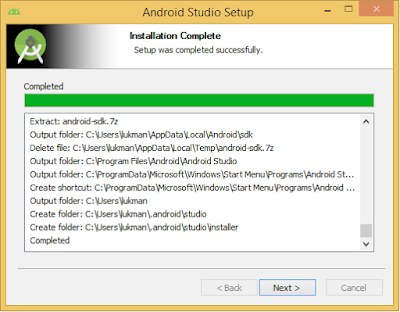
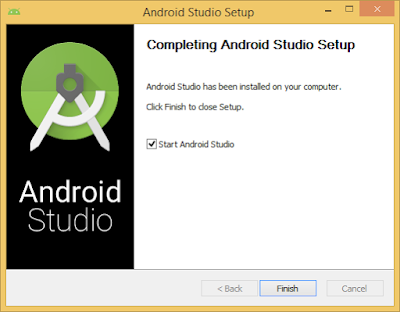















0 komentar